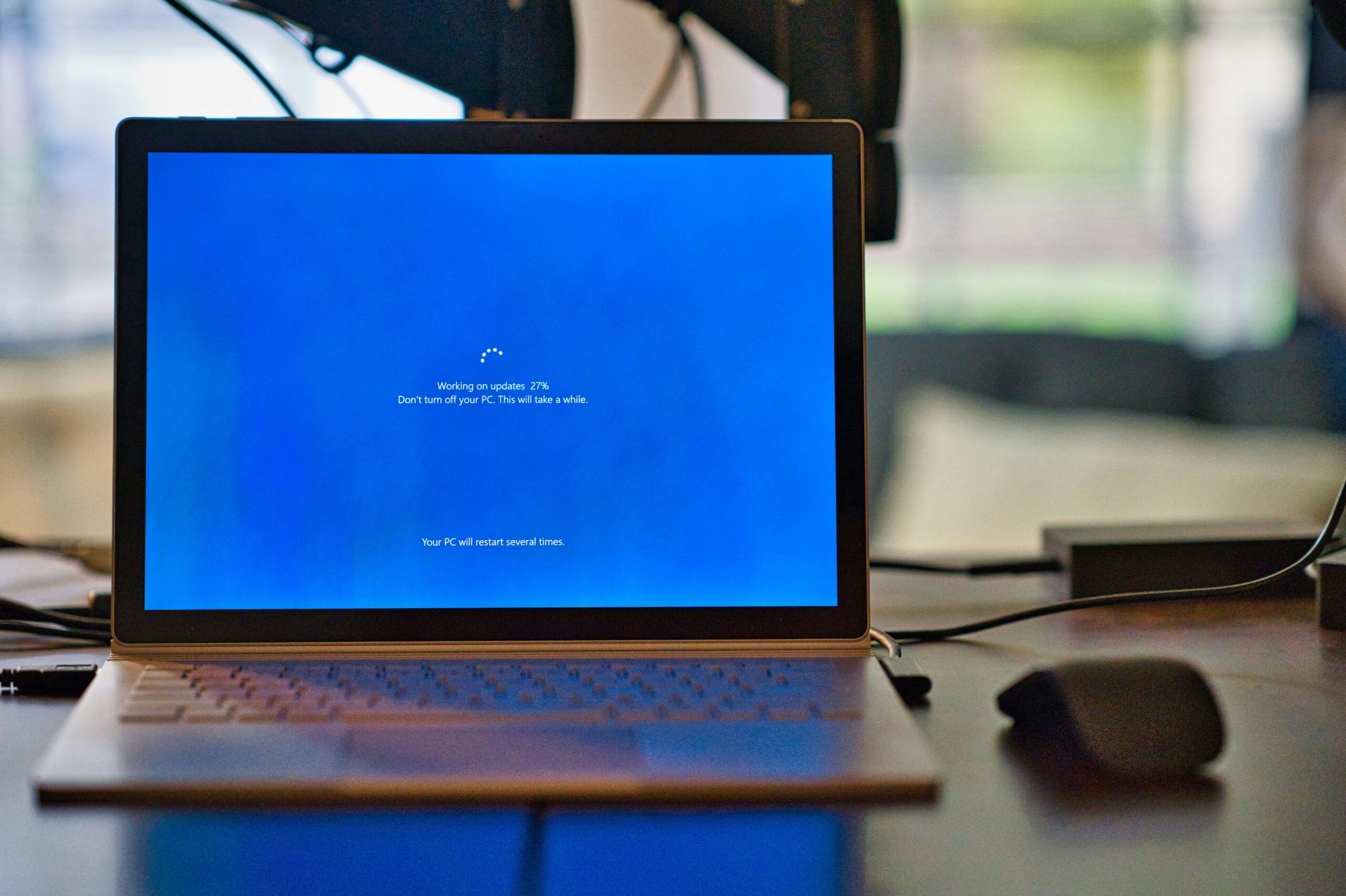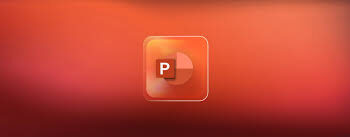Customize Your Quick Settings Panel for Easier Access to Frequently Used Settings
Windows 11 introduces a new and improved Quick Settings panel that allows you to easily access frequently used settings with just a few clicks. This feature can greatly enhance your productivity and streamline your workflow. In this article, we will guide you through the steps to customize your Quick Settings panel to suit your needs.
Accessing the Quick Settings Panel
The Quick Settings panel in Windows 11 is located in the bottom right corner of the taskbar, next to the system tray. To access it, simply click on the icon that looks like a speech bubble with a lightning bolt inside. Alternatively, you can press the Windows key + A on your keyboard to open the panel.
Customizing the Quick Settings Panel
Once you have accessed the Quick Settings panel, you can customize it to display the settings that are most relevant to you. Here’s how:
- Click on the “Manage your Quick Settings” button at the top of the panel. This will open the Quick Settings customization menu.
- In the customization menu, you will see a list of available settings that you can add to your Quick Settings panel. Simply toggle the switch next to each setting to add or remove it from the panel.
- You can also rearrange the order of the settings by clicking and dragging them up or down in the list.
- Once you have made your desired changes, click on the “Done” button to save your customization.
Choosing the Right Settings for You
When customizing your Quick Settings panel, it’s important to choose the settings that are most relevant to your workflow and daily tasks. Here are some tips to help you make the right choices:
- Consider the settings that you use most frequently. For example, if you often toggle the Wi-Fi or Bluetooth on and off, make sure to include these settings in your Quick Settings panel.
- Think about the settings that are essential for your productivity. If you frequently adjust the screen brightness or volume, adding these settings to the panel can save you time and effort.
- Don’t overcrowd your Quick Settings panel. It’s best to keep it clean and organized with only the most important settings. Having too many options can make it difficult to find what you need quickly.
- Experiment with different settings and see what works best for you. You can always go back to the customization menu and make changes as needed.
Other Tips and Tricks for Windows 11
Customizing your Quick Settings panel is just one of the many ways you can optimize your Windows 11 experience. Here are a few more tips and tricks to help you get the most out of the operating system:
- Take advantage of the new Snap Layouts feature to easily organize and multitask with multiple windows.
- Explore the new Microsoft Store to discover a wide range of apps, games, and entertainment options.
- Use the virtual desktops feature to create separate workspaces for different projects or tasks.
- Try out the new Microsoft Edge browser, which offers improved performance, security, and productivity features.
- Keep your system up to date by regularly checking for Windows updates. These updates often include important security patches and performance improvements.
By customizing your Quick Settings panel and exploring the various features and options in Windows 11, you can create a personalized and efficient computing experience. Take the time to familiarize yourself with the new operating system and make it work for you. Happy computing!