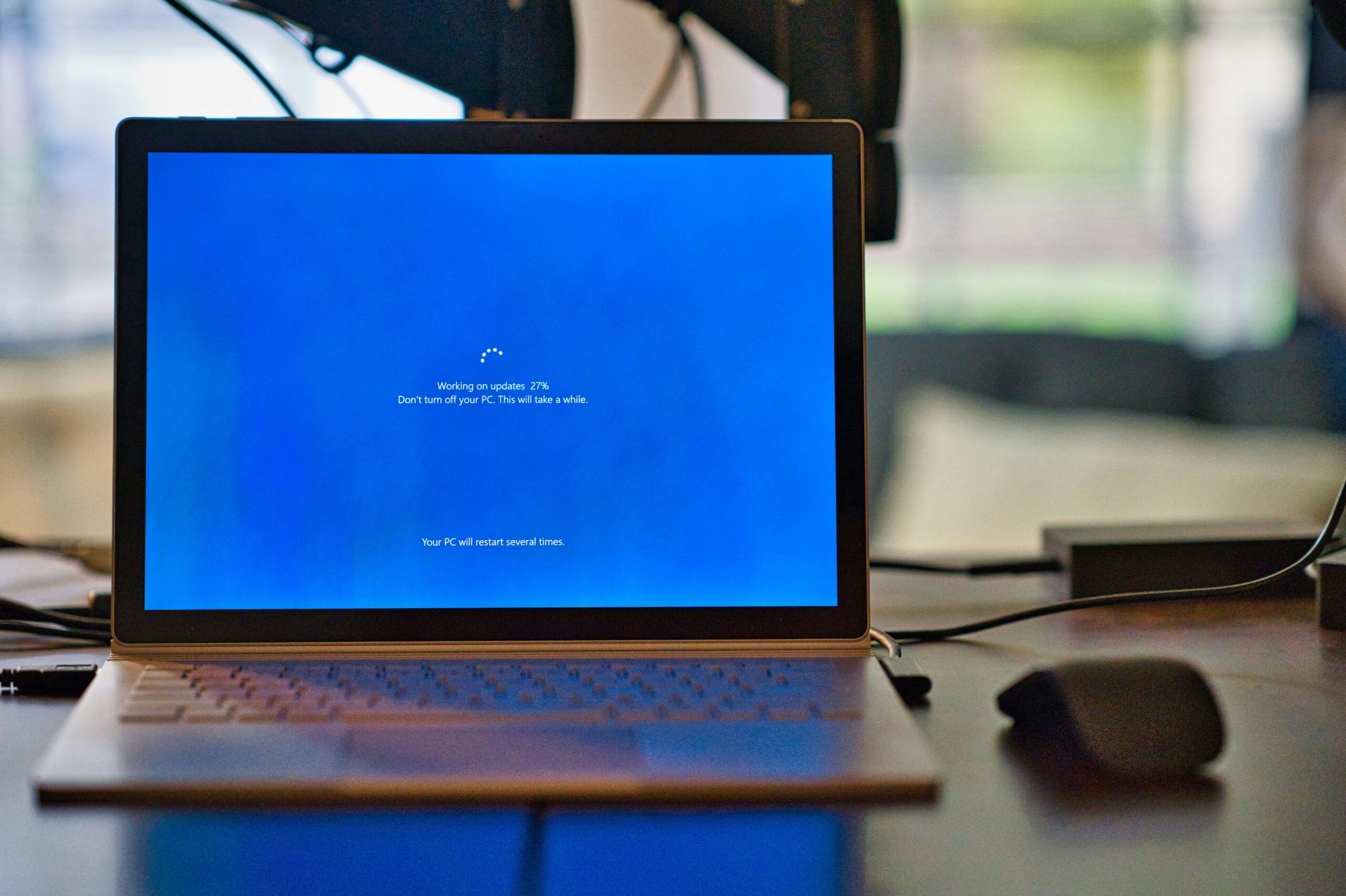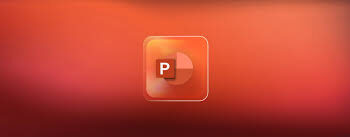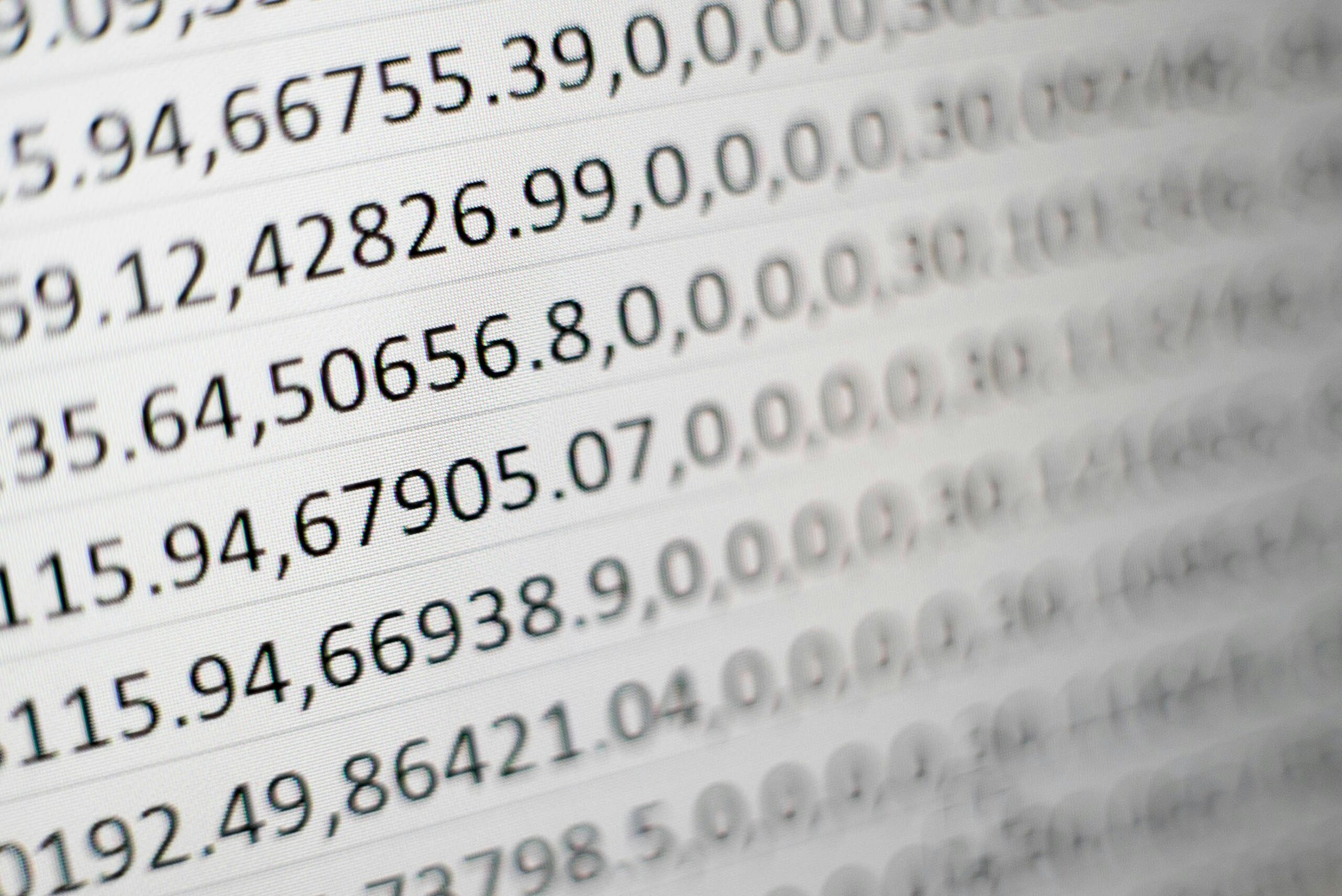Taking a screenshot on your Windows PC can be incredibly useful in various situations. Whether you want to capture an important moment, save information for later reference, or share something with others, knowing how to take a screenshot is a valuable skill. In this guide, we will explore eight simple tricks for taking screenshots on a Windows PC.
1. Using the Print Screen Key
One of the most common methods for taking a screenshot on a Windows PC is by using the “Print Screen” key. This key is often labeled as “PrtScn” and is typically located in the top row of the keyboard. To capture the entire screen, simply press the “Print Screen” key. The screenshot will be copied to the clipboard, and you can then paste it into an image editing program or a document.
2. Capturing the Active Window
If you only want to capture the active window on your screen, you can use a simple keyboard shortcut. Pressing “Alt + Print Screen” will take a screenshot of the currently active window and copy it to the clipboard. This method is great for capturing specific windows without including the entire desktop.
3. Snipping Tool
Windows also provides a built-in tool for capturing screenshots called the “Snipping Tool.” This feature allows you to capture a specific area of the screen by selecting the desired region using a free-form, rectangular, window, or full-screen snip. Once the screenshot is captured, you can annotate, save, or share it directly from the Snipping Tool.
4. Snip & Sketch
In newer versions of Windows 10, the Snip & Sketch tool has replaced the Snipping Tool. This tool offers more advanced features for capturing and annotating screenshots. You can use the Snip & Sketch tool to capture a screenshot, annotate it with a variety of tools, and easily share the screenshot with others.
5. Using the Windows + Print Screen Shortcut
Another quick way to capture a screenshot of the entire screen and automatically save it as an image file is by using the “Windows + Print Screen” shortcut. When you press these keys together, the screen will briefly dim, indicating that a screenshot has been taken and saved to the “Screenshots” folder in the “Pictures” library.
6. Game Bar
For gamers using Windows 10, the Game Bar offers a convenient way to capture screenshots during gameplay. By pressing “Windows + G” to open the Game Bar, you can then click on the camera icon or use the keyboard shortcut “Windows + Alt + Print Screen” to capture screenshots while playing games.
7. Using Third-Party Software
There are numerous third-party software options available for capturing screenshots on a Windows PC. These programs often offer advanced features such as delayed captures, scrolling captures, and various editing tools. Some popular third-party screenshot tools include Greenshot, LightShot, and Snagit.
8. Using the Snipping Tool Shortcut
If you frequently use the Snipping Tool, you can create a desktop shortcut for quick access. Simply right-click on the desktop, select “New,” and then choose “Shortcut.” In the location field, type “snippingtool.exe” and click “Next.” You can then give the shortcut a name and click “Finish” to create the desktop shortcut for the Snipping Tool.
With these eight simple tricks, you can easily capture screenshots on your Windows PC to save and share information with ease. Whether you prefer built-in tools, keyboard shortcuts, or third-party software, there are various options available to suit your specific screenshot needs.
Taking a screenshot on your Windows PC can be incredibly useful in various situations. Whether you want to capture an important moment, save information for later reference, or share something with others, knowing how to take a screenshot is a valuable skill. In this guide, we will explore eight simple tricks for taking screenshots on a Windows PC.
Organizing and Sharing Screenshots
Once you have captured your screenshots, it’s important to organize and manage them effectively. Windows provides a dedicated “Screenshots” folder in the “Pictures” library, where your screenshots are automatically saved. You can also create custom folders and sub-folders to keep your screenshots organized and easily accessible.
Sharing your screenshots with others can be done in various ways. You can copy the screenshot to the clipboard and paste it into an email, document, or messaging app. Alternatively, you can save the screenshot as an image file and attach it to your communication or upload it to a file-sharing service like OneDrive or Google Drive.
Editing and Annotating Screenshots
While the built-in screenshot tools in Windows provide basic editing and annotation capabilities, you may want to explore more advanced image editing software for more extensive customization. Programs like Microsoft Paint, Paint 3D, or third-party tools like GIMP and Photoshop offer a wide range of tools for cropping, resizing, adding text, drawing shapes, and applying various effects to your screenshots.
Annotating your screenshots can be particularly useful when you want to highlight specific areas, draw attention to specific elements, or provide additional context. Many screenshot tools, including the Snipping Tool and Snip & Sketch, offer annotation features such as the ability to add text, draw shapes, and apply arrows or highlights.
Capturing Scrolling Content
As mentioned earlier, capturing scrolling content can be a challenge with the built-in screenshot tools in Windows. However, there are a few workarounds you can use to capture long web pages, documents, or other content that extends beyond the visible area of the screen.
One solution is to use a third-party tool like Greenshot or Snagit, which have the ability to capture scrolling content. These tools can detect and capture the entire scrollable area, even if it extends beyond the visible screen. This can be particularly useful when you need to capture an entire web page or a lengthy document without having to stitch together multiple screenshots.
Another option is to use the browser’s built-in screenshot feature. Many modern web browsers, such as Google Chrome and Microsoft Edge, offer the ability to capture a full-page screenshot, which includes the entire scrollable content. This can be a convenient solution if you only need to capture web-based content.
Automating Screenshot Capture
If you find yourself regularly taking screenshots, you might want to consider automating the process. There are various tools and scripts available that can help you automate screenshot capture, either on a schedule or based on specific triggers.
For example, you can use the Windows Task Scheduler to create a scheduled task that takes a screenshot at a specific time every day or week. This can be particularly useful for capturing a regular report or monitoring a specific area of your screen over time.
Alternatively, you can use third-party tools or custom scripts to capture screenshots based on specific events or conditions. For instance, you could create a script that takes a screenshot whenever your computer enters a specific state, such as when a particular application is launched or when the system detects a certain network activity.
Automating screenshot capture can save you time and ensure that you never miss an important moment or piece of information, especially in scenarios where manual screenshot taking might be impractical or inconvenient.
Integrating Screenshots into Workflows
Screenshots can be a valuable tool for various workflows and collaboration efforts. By effectively integrating screenshots into your daily tasks and communication, you can enhance productivity, improve documentation, and facilitate better understanding between team members or clients.
For example, you can use screenshots to:
- Provide visual instructions or step-by-step guides for software or hardware troubleshooting
- Capture error messages, system information, or technical details to share with IT support or developers
- Illustrate design concepts, user interface wireframes, or website layouts during project discussions
- Capture and annotate screenshots to provide feedback on user interfaces, marketing materials, or product designs
- Incorporate screenshots into project documentation, training materials, or knowledge base articles
By seamlessly integrating screenshots into your workflow, you can streamline communication, improve collaboration, and enhance the overall effectiveness of your processes.
Conclusion
Taking screenshots on a Windows PC is a valuable skill that can serve numerous purposes, from capturing important information to sharing visual content with others. In this comprehensive guide, we’ve explored eight simple tricks for taking screenshots on a Windows PC, ranging from the basic “Print Screen” key to more advanced tools like the Snipping Tool and Snip & Sketch.
Whether you need to capture the entire screen, a specific window, or a custom area, Windows provides a variety of options to suit your needs. Additionally, we’ve covered techniques for capturing scrolling content, organizing and sharing your screenshots, and even automating the screenshot capture process.
By mastering these screenshot techniques, you’ll be well-equipped to document, share, and collaborate more effectively in a wide range of scenarios. So, the next time you need to capture a moment on your Windows PC, refer back to this guide and put these simple tricks to use.