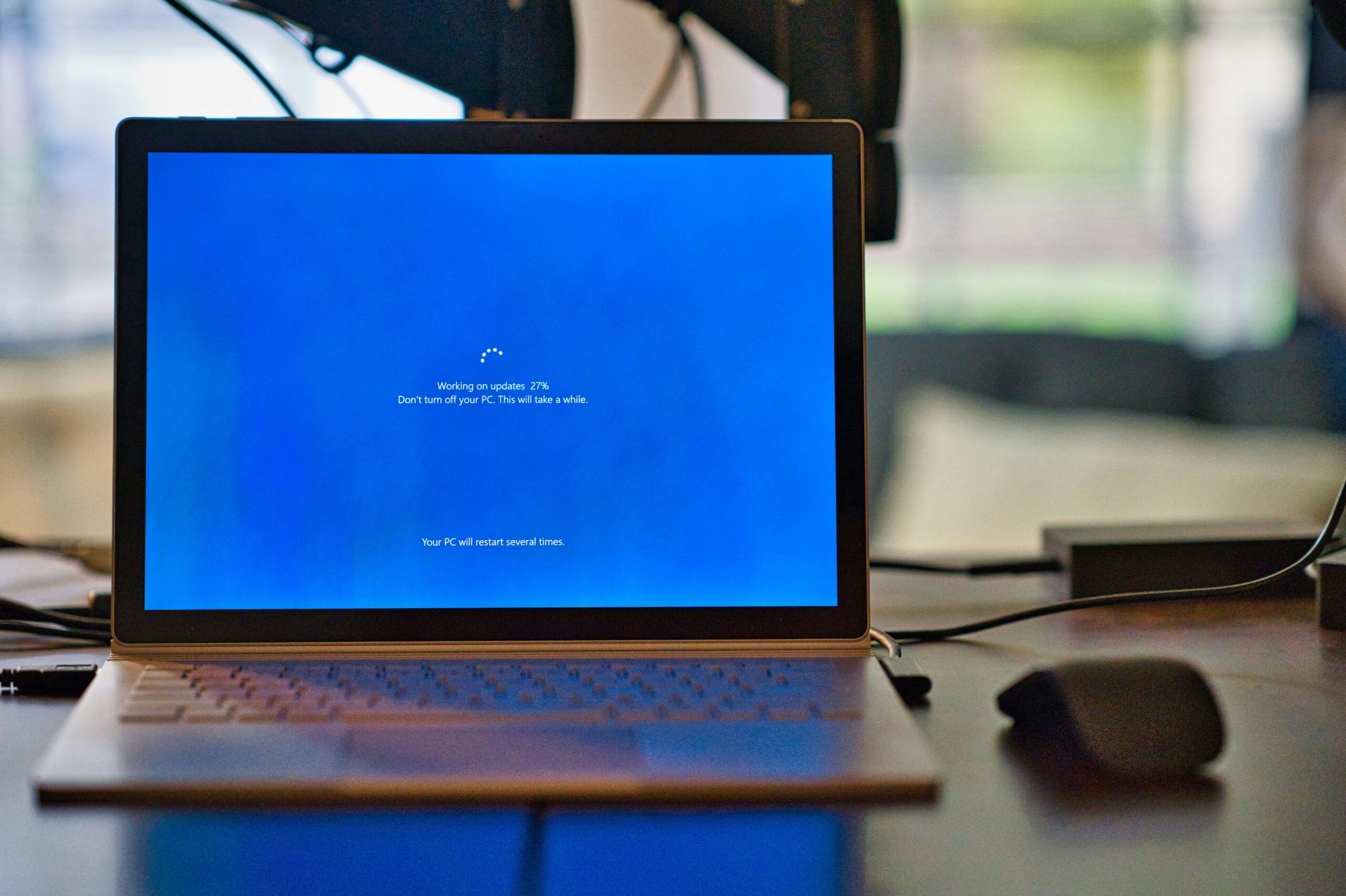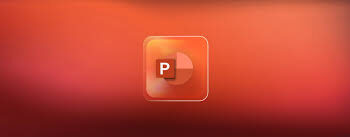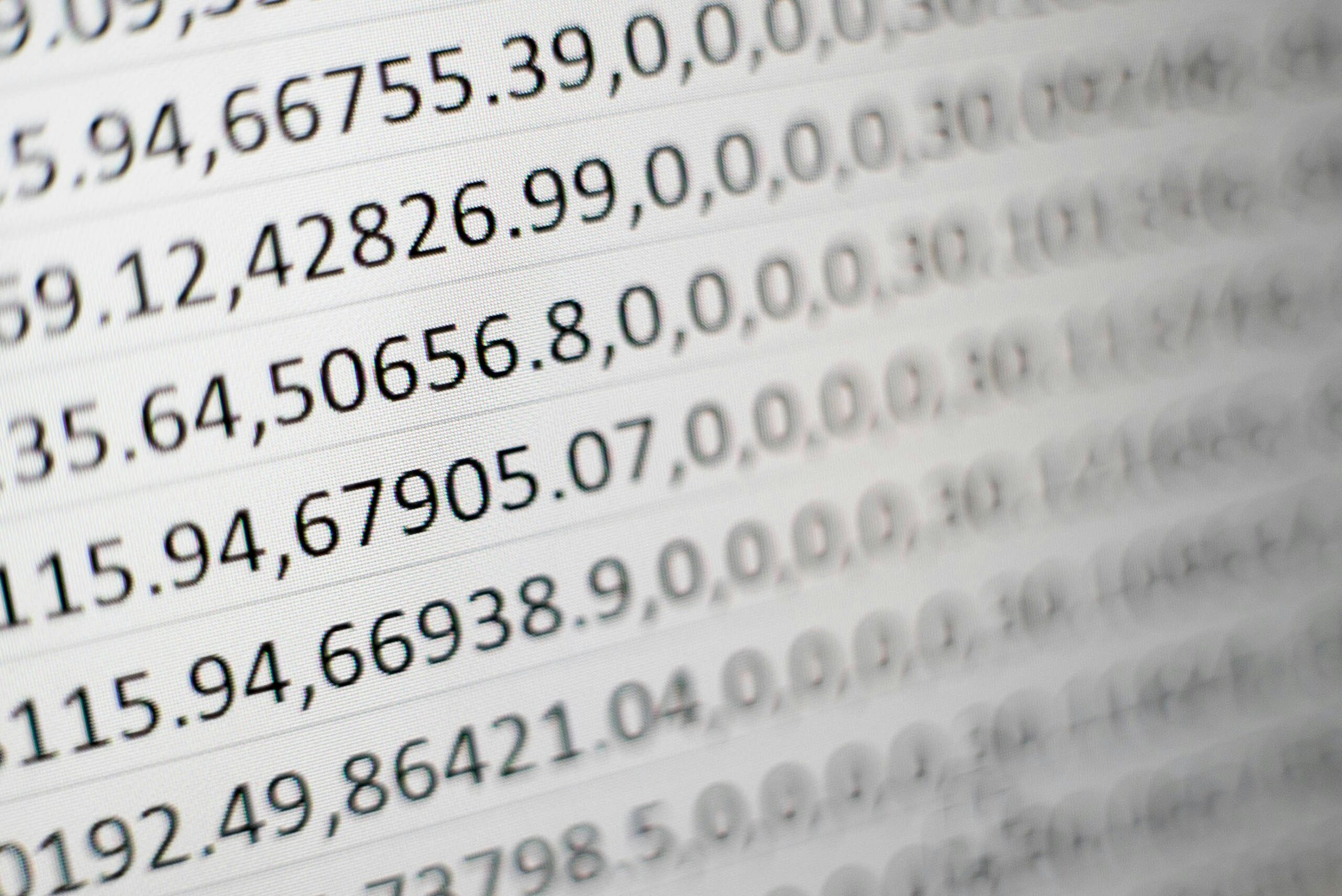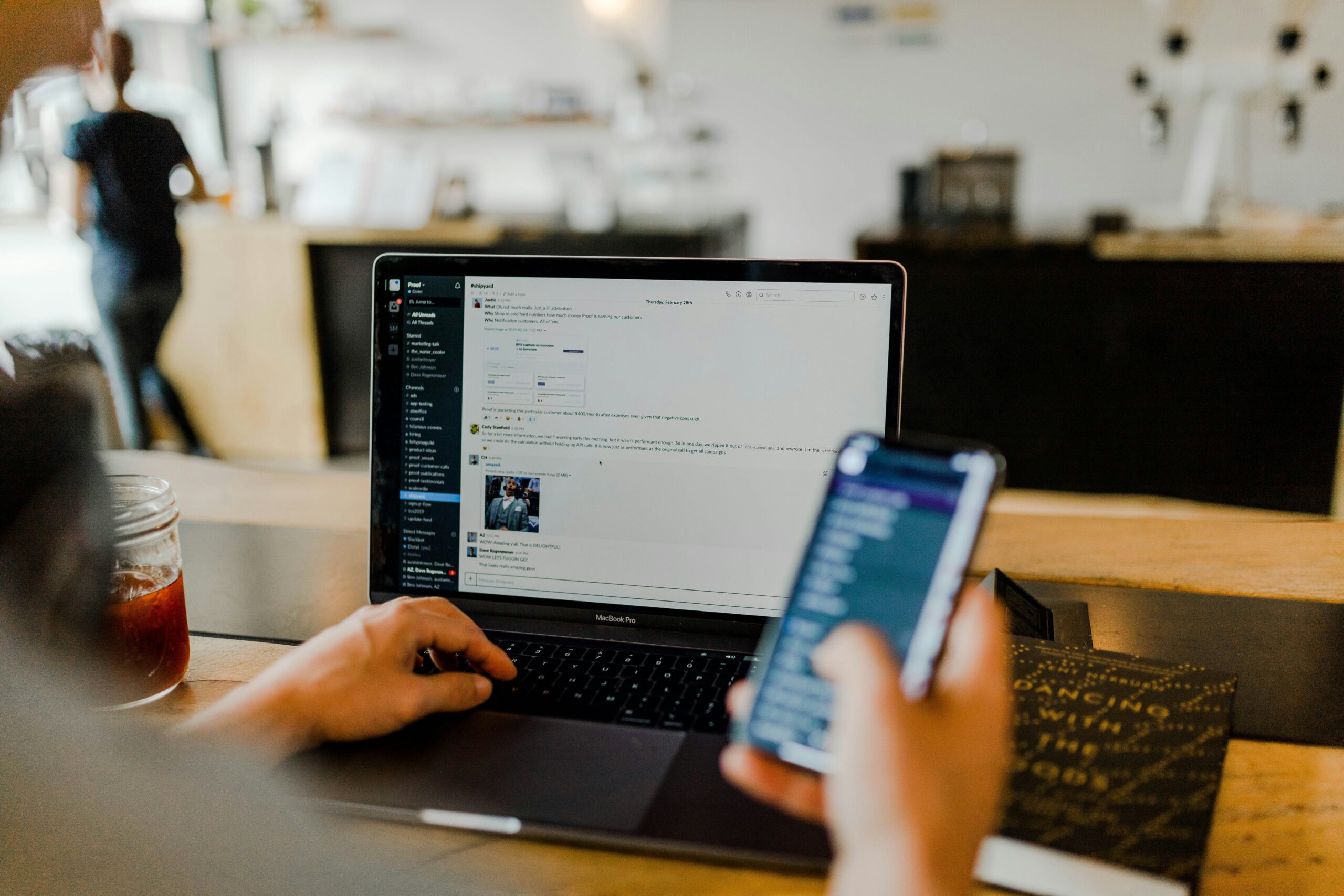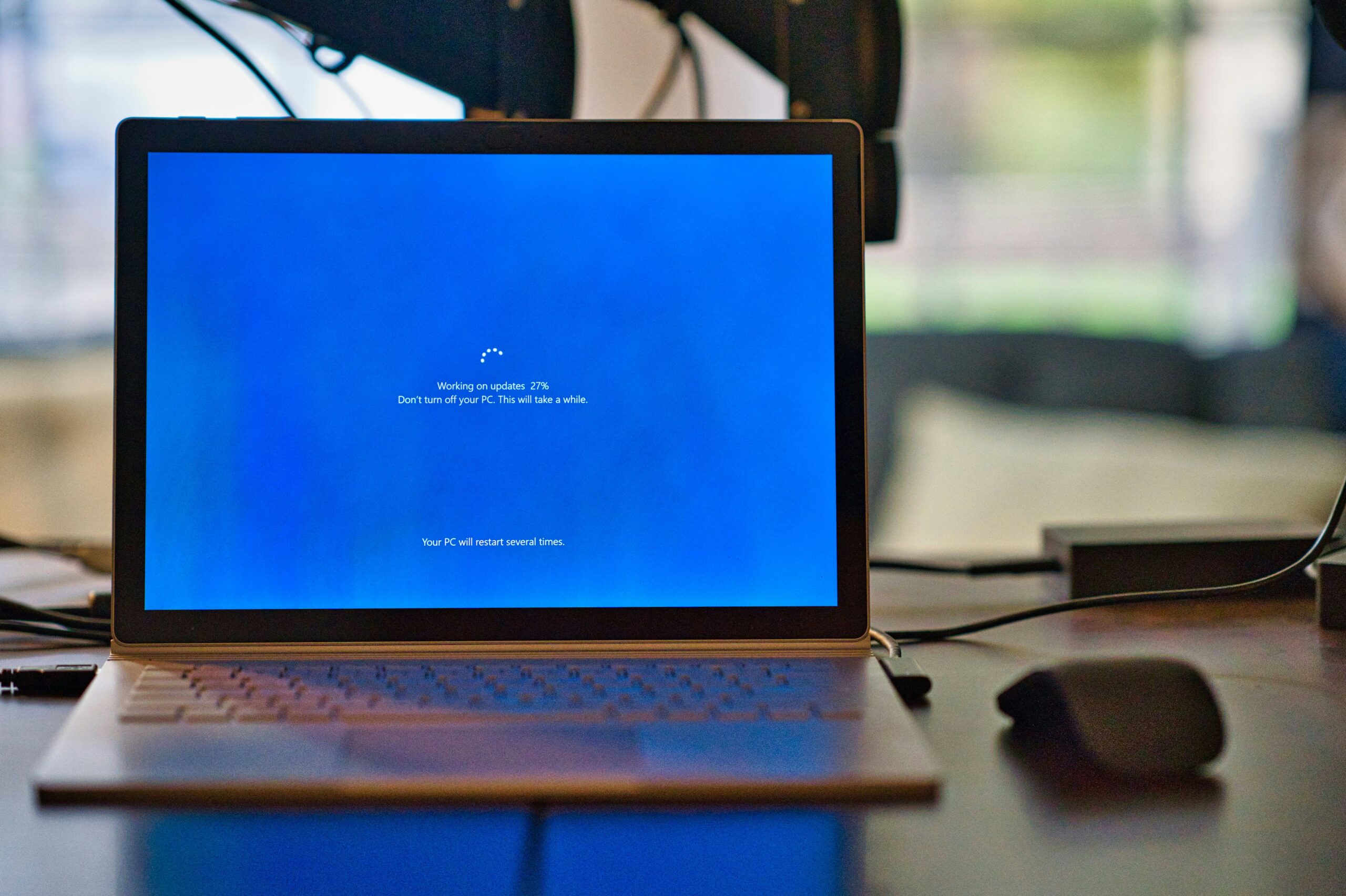
Introduction
Welcome to our guide on 20 cool Microsoft Edge tips and tricks that you should be using! Microsoft Edge is a powerful web browser that offers a wide range of features to enhance your browsing experience. Whether you’re a casual user or a power user, these tips and tricks will help you get the most out of Microsoft Edge.
Customizing the Start Page
One of the first things you’ll notice when you open Microsoft Edge is the Start Page. This page provides quick access to your most visited sites, news, weather, and more. You can customize the Start Page to suit your preferences by pinning your favorite sites, rearranging the layout, and choosing the content you want to see. To do this, simply click on the “Customize” button on the Start Page and start personalizing your browsing experience.
Using Reading View
Reading View is a handy feature in Microsoft Edge that allows you to declutter web pages and focus on the main content. When you come across an article or blog post that you want to read without distractions, simply click on the Reading View icon in the address bar. This will remove ads, sidebars, and other clutter, presenting the main text in a clean, easy-to-read layout.
Organizing Tabs with Collections
Collections is a powerful tool in Microsoft Edge that allows you to organize and save web content for future reference. Whether you’re doing research, planning a trip, or shopping online, Collections lets you gather and organize web pages, images, and notes in one place. You can then export your collections to Word or Excel, making it easy to share and collaborate on your findings.
Immersive Reader for Distraction-Free Reading
Immersive Reader is a feature designed to improve reading comprehension by providing a distraction-free environment. It removes ads, navigation menus, and other distractions, allowing you to focus solely on the content. You can adjust the text size, font, and background color to suit your preferences, making it ideal for users with visual impairments or those who simply want a more comfortable reading experience.
Managing Passwords and Autofill
Microsoft Edge offers a built-in password manager that securely stores your login credentials for websites. This eliminates the need to remember multiple passwords or use insecure methods to store them. Additionally, Edge can automatically fill in your saved passwords, addresses, and payment information, saving you time and effort when completing online forms. You can access these features by clicking on the profile icon in the top right corner and selecting “Passwords” or “Profiles” from the menu.
Using Vertical Tabs for Better Organization
Vertical Tabs is a feature that allows you to organize your tabs in a vertical sidebar, rather than the traditional horizontal layout. This makes it easier to manage multiple tabs, especially on widescreen monitors. You can easily switch between tabs, group related tabs together, and free up more space for viewing the content of each tab. To enable Vertical Tabs, click on the vertical tabs icon in the top left corner of the browser.
Web Capture for Taking Screenshots
Web Capture is a useful tool for taking screenshots of web pages. Whether you want to capture an entire page, a specific region, or add annotations to the screenshot, Web Capture has you covered. Simply click on the Web Capture icon in the address bar, select the desired capture option, and save or share the screenshot as needed.
Enhanced Tracking Prevention for Privacy
Enhanced Tracking Prevention is a privacy feature in Microsoft Edge that helps prevent websites from tracking your online activity. It blocks trackers from collecting your data across sites, providing you with greater control over your privacy. You can customize the tracking prevention settings based on your preferences, allowing you to strike the right balance between privacy and functionality.
Using InPrivate Browsing for Private Sessions
InPrivate Browsing is a private browsing mode that allows you to surf the web without leaving a trace on your device. When you open an InPrivate window, Edge won’t save your browsing history, cookies, or temporary files. This is useful for scenarios where you want to keep your browsing activity private, such as shopping for gifts or conducting sensitive research.
Customizing the Toolbar and Menus
Microsoft Edge allows you to customize the toolbar and menus to suit your preferences. You can add, remove, or rearrange buttons on the toolbar, as well as customize the items in the main menu. This lets you streamline your browsing experience and access the features you use most frequently with ease. To customize the toolbar, right-click on it and select “Customize toolbar,” and to customize the menus, click on the ellipsis (…) and choose “Customize toolbar” from the menu.
Using Extensions to Enhance Functionality
Extensions are small software programs that add new features and functionality to your browser. Microsoft Edge supports a wide range of extensions, including ad blockers, password managers, productivity tools, and more. You can browse and install extensions from the Microsoft Edge Add-ons site, allowing you to tailor your browsing experience to your specific needs.
Syncing Across Devices for Seamless Browsing
Microsoft Edge offers seamless syncing across devices, allowing you to access your browsing history, bookmarks, passwords, and settings on any device where you’re signed in with your Microsoft account. This makes it easy to pick up where you left off, whether you’re switching between your computer, tablet, or smartphone. To enable syncing, simply sign in to Microsoft Edge with your Microsoft account.
Using Immersive Full-Screen Mode
Immersive Full-Screen Mode allows you to maximize your viewing area by hiding the browser’s tabs, address bar, and other elements, providing a distraction-free full-screen experience. This is particularly useful when watching videos, giving presentations, or simply immersing yourself in the content without any visual clutter. To enter Immersive Full-Screen Mode, press F11 on your keyboard or click on the full-screen icon in the top right corner of the browser.
Customizing Search and Homepage Options
Microsoft Edge lets you customize your search engine preferences and homepage options to suit your needs. You can choose your preferred search engine, customize the new tab page layout, and set your homepage to open when you launch the browser. This allows you to tailor your browsing experience and access the content you care about most with ease.
Using Tab Groups for Better Organization
Tab Groups is a feature that allows you to organize your tabs into groups, making it easier to manage and switch between multiple tabs. You can assign different colors to tab groups, label them, and move tabs between groups as needed. This is especially useful when working on multiple projects, conducting research, or organizing your tabs based on different categories.
Accessibility Features for a Better Experience
Microsoft Edge offers a range of accessibility features to ensure that all users can have a comfortable and inclusive browsing experience. This includes features such as Read Aloud, which reads web page content aloud, and Caret Browsing, which allows you to navigate web pages using the keyboard. These features are designed to accommodate users with disabilities and provide a more accessible browsing experience for everyone.
Using the DevTools for Web Development
For web developers and power users, Microsoft Edge offers a comprehensive set of DevTools for debugging, testing, and optimizing web pages and applications. The DevTools provide a range of features, including the Elements panel for inspecting and editing HTML and CSS, the Console for logging and debugging JavaScript, and the Network panel for analyzing network activity. Whether you’re a seasoned developer or just getting started, the DevTools in Microsoft Edge have you covered.
Keyboard Shortcuts for Efficient Browsing
Microsoft Edge offers a variety of keyboard shortcuts to help you navigate the browser more efficiently. From opening new tabs and switching between tabs to managing downloads and accessing browser settings, keyboard shortcuts can save you time and effort as you browse the web. You can find a full list of keyboard shortcuts in the Microsoft Edge settings, allowing you to master your browsing experience with ease.
Stay Updated for New Features and Improvements
Microsoft Edge is constantly evolving, with new features, improvements, and security updates being rolled out regularly. To make sure you’re getting the most out of Microsoft Edge, it’s important to keep your browser updated to the latest version. This ensures that you have access to the newest features, performance enhancements, and security patches, keeping your browsing experience smooth and secure.
Offline Reading with Download Options
One of the handy features in Microsoft Edge is the ability to download web pages for offline reading. This can be particularly useful when you’re traveling or in areas with limited internet connectivity. To download a web page for offline access, simply click the “…” menu in the top right corner and select “Download this page.” You can then access the downloaded content at any time, even when you’re not connected to the internet.
Snap Window and Split Screen Functionality
Microsoft Edge allows you to snap and split your browser window for improved multitasking. By using the Snap feature, you can quickly arrange two browser windows side by side, making it easier to compare information or work on multiple tasks simultaneously. To use this feature, simply drag the browser window to the left or right edge of your screen until you see a snap outline, and Edge will automatically resize the window to fit the desired position.
Built-in Translator for Language Translation
Microsoft Edge has a built-in translator that can automatically detect the language of a web page and provide a translated version in your preferred language. This is particularly useful when you’re browsing content in a foreign language, as it eliminates the need to use a separate translation service or extension. To use the translator, simply click on the translate icon in the address bar, and Edge will provide the translated content.
Inking and Annotations for Productivity
Microsoft Edge offers a range of inking and annotation tools that can be particularly useful for productivity and collaboration. You can use the built-in pen or highlighter tools to annotate web pages, make notes, and draw on content. This can be helpful for tasks such as reviewing documents, marking up research materials, or providing feedback on web-based presentations. To access the inking and annotation tools, click on the “Pen” icon in the toolbar.
Picture-in-Picture Mode for Watching Videos
Picture-in-Picture mode in Microsoft Edge allows you to watch videos while multitasking on your computer. When you’re watching a video, you can minimize it to a small window that remains on top of your other applications, enabling you to continue your work or browse other content while still keeping an eye on the video. To use Picture-in-Picture mode, simply click the corresponding icon in the video player controls.
Mute and Unmute Tabs for Quieter Browsing
Sometimes, you may find yourself with multiple tabs open, and one of them is playing audio unexpectedly. Microsoft Edge makes it easy to mute and unmute individual tabs, allowing you to quickly silence any unwanted sounds. Simply click on the speaker icon in the tab you want to mute or unmute, and you’ll be able to control the audio without affecting the other tabs.
Cast Content to Other Devices
With Microsoft Edge, you can cast web content, such as videos or images, to other devices like smart TVs, wireless displays, or Chromecast-enabled devices. This allows you to easily share content with others or enjoy it on a larger screen. To cast content, look for the cast icon in the browser toolbar and select the device you want to use.
Print Web Pages Efficiently
Microsoft Edge provides a range of options for printing web pages, ensuring you can get the desired output. You can choose to print the entire page, a selected area, or just the main content, and you can also adjust the layout, margins, and other settings to suit your needs. The browser’s print preview feature also allows you to see how the page will look before sending it to the printer.
Integrate with Microsoft Office for Seamless Workflows
Microsoft Edge integrates seamlessly with Microsoft Office applications, enabling you to streamline your workflows. For example, you can easily share web content directly from the browser to Microsoft Word, Excel, or PowerPoint, making it easier to incorporate research, images, or other web-based information into your documents and presentations. This integration can save you time and improve your overall productivity.
Manage Installed Web Apps and Progressive Web Apps
Microsoft Edge supports the installation of web apps and progressive web apps (PWAs), allowing you to access web-based applications directly from your desktop. These apps function similarly to native applications, providing a more integrated and efficient user experience. You can manage your installed web apps and PWAs through the Edge settings, uninstalling or updating them as needed.
Browser Task Manager for Performance Monitoring
Microsoft Edge includes a built-in Task Manager that allows you to monitor the performance and resource usage of your browser. You can use this tool to identify which tabs or extensions are consuming the most system resources, such as CPU, memory, or network bandwidth. This can be particularly useful when troubleshooting performance issues or optimizing your browsing experience.
Personalize the New Tab Page with Customizable Content
The New Tab page in Microsoft Edge can be customized to display the content and information you find most valuable. You can add or remove tiles for quick access to your favorite websites, news feeds, weather updates, and more. Additionally, you can choose from a variety of background images or even upload your own to personalize the New Tab page to your liking.
Improved Browsing History and Tab Management
Microsoft Edge offers enhanced browsing history and tab management features to help you keep track of your online activities. You can easily view and search your browsing history, as well as organize and manage your open tabs. This can be particularly useful when you need to revisit a specific web page or continue a task you started earlier.
Secure Browsing with Microsoft Defender SmartScreen
Microsoft Edge includes Microsoft Defender SmartScreen, a security feature that helps protect you from phishing, malware, and other online threats. SmartScreen analyzes websites and downloads to identify potentially malicious content, alerting you before you encounter any dangerous material. This added layer of security can give you greater peace of mind when browsing the web.
Integrate with Microsoft 365 for Seamless Productivity
For users who are part of the Microsoft 365 ecosystem, Microsoft Edge offers a range of integrations that can enhance your productivity. You can, for example, access your Microsoft 365 files and documents directly from the browser, collaborate on shared projects, and even use the built-in Office web apps to edit and manage your content without leaving the browser.
Utilize Enterprise-Level Features for Business Users
Microsoft Edge also offers a suite of enterprise-level features for business users, including support for managed policies, single sign-on, and integration with Microsoft Intune and other enterprise management tools. These features make it easier for IT administrators to deploy, configure, and secure Microsoft Edge across their organization, ensuring a consistent and controlled browsing experience for employees.
Streamline Your Workflow with Edge Actions
Edge Actions is a feature in Microsoft Edge that allows you to automate common tasks and workflows directly from the browser. You can create custom actions, such as converting currency, translating text, or even generating QR codes, and then quickly access them from the Edge Actions menu. This can help you save time and streamline your online activities.
Utilize Vertical Search for Focused Browsing
Microsoft Edge’s Vertical Search feature enables you to conduct more focused and targeted searches within specific categories, such as news, images, videos, or shopping. This can be particularly useful when you’re looking for specific types of content or want to explore a particular topic in depth, without getting distracted by irrelevant search results.
Enhance Productivity with Microsoft To-Do Integration
For users who rely on the Microsoft To-Do app, Microsoft Edge offers seamless integration that can help boost your productivity. You can access your To-Do lists and tasks directly from the browser, allowing you to quickly add new items, manage your to-dos, and stay on top of your priorities without switching between applications.
Leverage the Power of Cortana Integration
Microsoft Edge integrates with Cortana, Microsoft’s virtual assistant, to provide a range of voice-activated features and capabilities. You can use Cortana to perform web searches, set reminders, check the weather, and even control smart home devices, all while browsing the web. This integration can be particularly useful for hands-free or multitasking scenarios.
Conclusion
We hope this guide has provided you with valuable insights into the many cool tips and tricks that Microsoft Edge has to offer. Whether you’re looking to enhance your productivity, improve your privacy, or simply streamline your browsing experience, Microsoft Edge has a wide range of features to meet your needs. By exploring and leveraging these tips and tricks, you can take full advantage of everything Microsoft Edge has to offer, making your browsing experience more efficient, enjoyable, and secure.