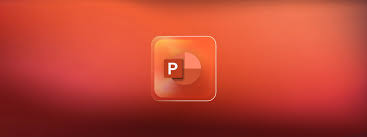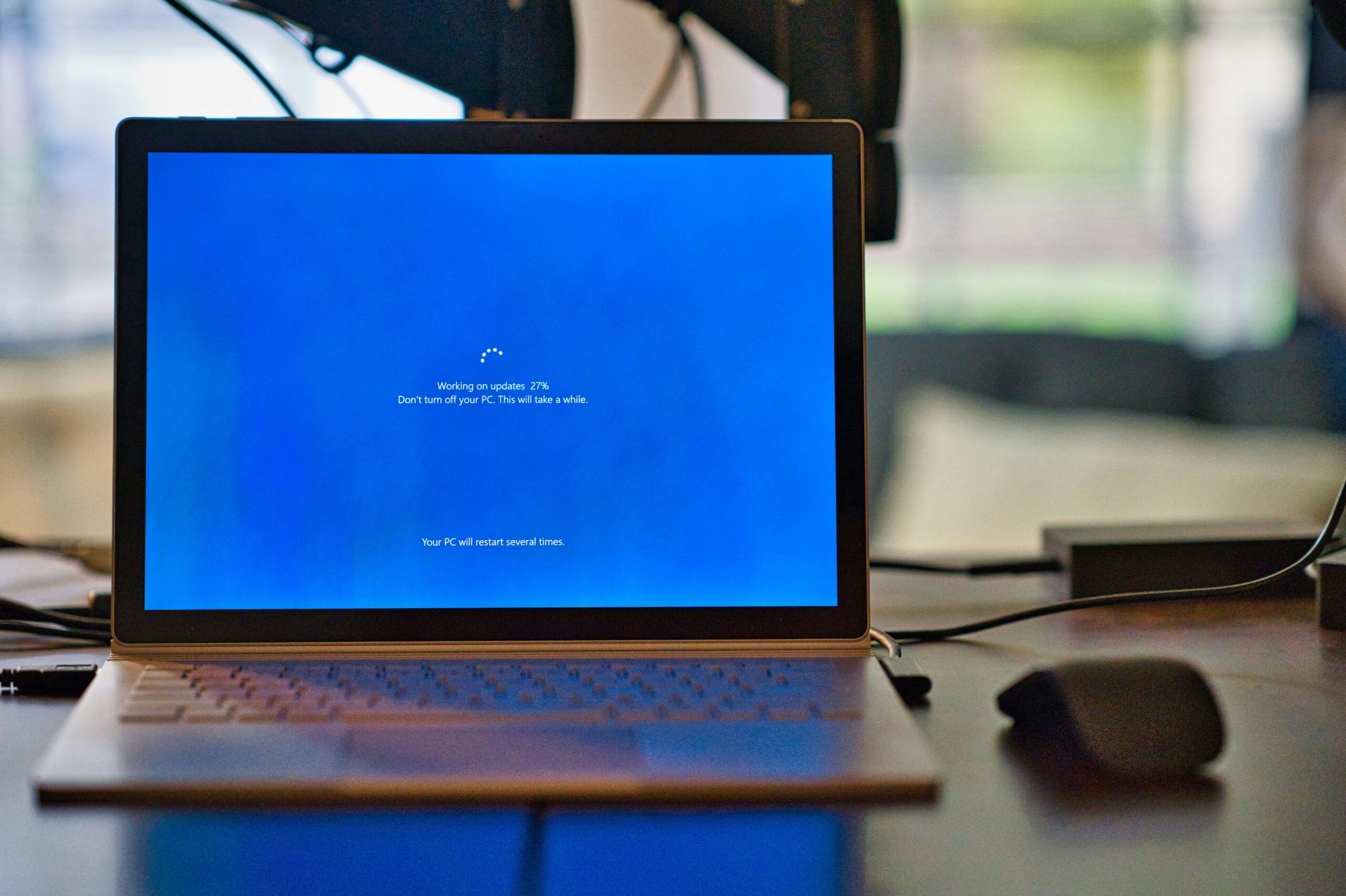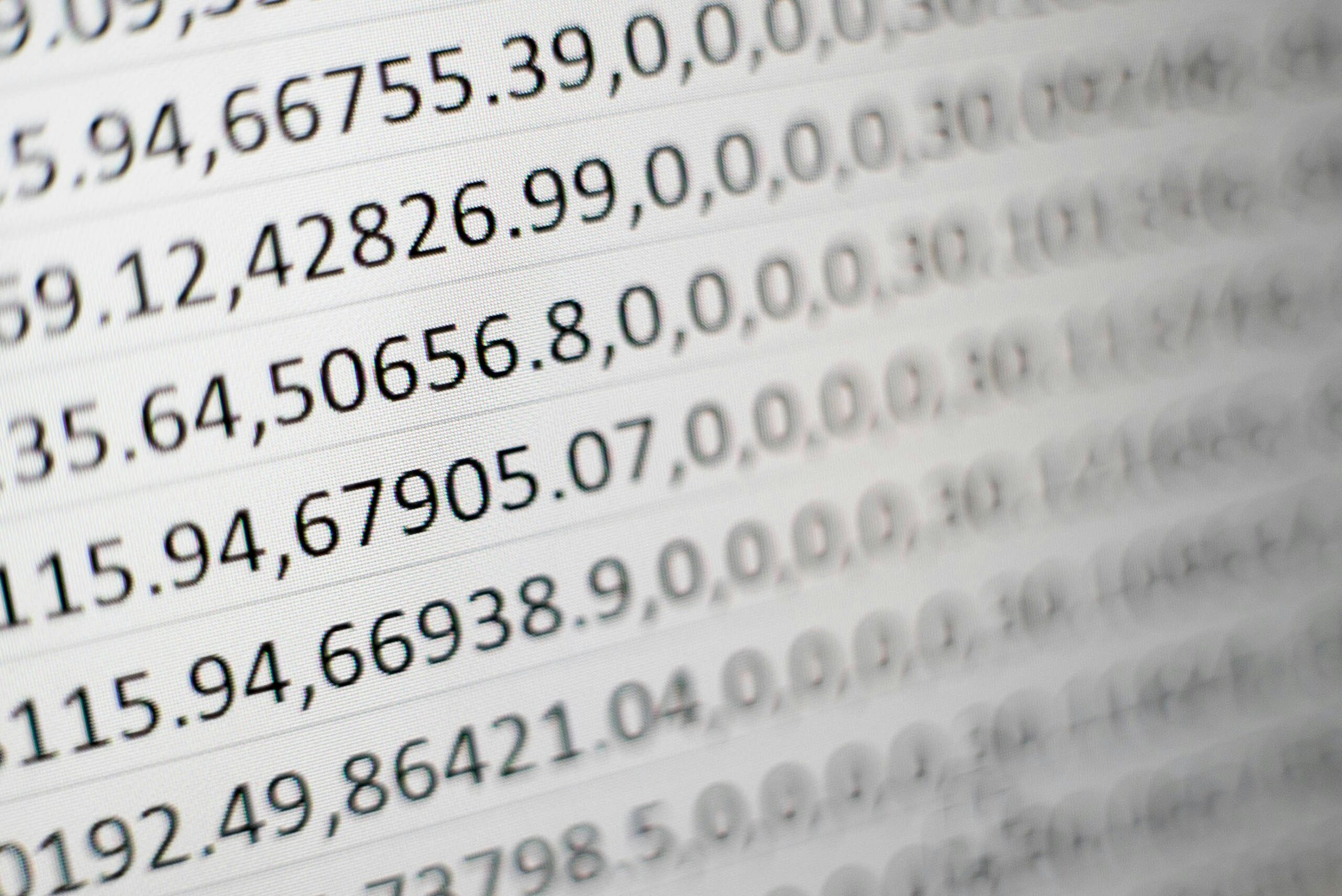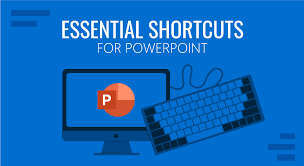
Introduction
As a consultant, your time is valuable, and efficiency is key. When it comes to creating impactful presentations, mastering PowerPoint shortcuts can significantly enhance your productivity and overall effectiveness. In this comprehensive guide, we will explore the top 50 PowerPoint shortcuts that every consultant should know, along with the best ways to use them to streamline their presentation creation process.
1. Essential Navigation Shortcuts
Efficient navigation is crucial when working on presentations. These shortcuts will help you move around your slides and the PowerPoint interface seamlessly:
- Ctrl + N: Create a new presentation
- Ctrl + O: Open an existing presentation
- Ctrl + S: Save the presentation
- Ctrl + P: Print the presentation
- Ctrl + Z: Undo the last action
- Ctrl + Y: Redo the last action
- Ctrl + F: Find text or objects within the presentation
- Ctrl + H: Replace text within the presentation
2. Slide Manipulation Shortcuts
When it comes to arranging and managing slides, these shortcuts will save you time and effort:
- Ctrl + D: Duplicate the selected slide
- Ctrl + X: Cut the selected slide or object
- Ctrl + C: Copy the selected slide or object
- Ctrl + V: Paste the cut or copied slide or object
- Ctrl + M: Insert a new slide
- Ctrl + Enter: Insert a new slide in the slide sorter view
- Ctrl + T: Open the font dialog box to change text properties
3. Text and Object Formatting Shortcuts
Formatting text and objects is a common task in PowerPoint. These shortcuts will help you format with ease:
- Ctrl + B: Bold the selected text
- Ctrl + I: Italicize the selected text
- Ctrl + U: Underline the selected text
- Ctrl + Shift + >: Increase the font size
- Ctrl + Shift + <: Decrease the font size
- Ctrl + E: Center align the selected text
- Ctrl + L: Left align the selected text
- Ctrl + R: Right align the selected text
- Ctrl + 1: Single-space lines
- Ctrl + 2: Double-space lines
4. Slide Show Shortcuts
During presentations, these shortcuts will help you navigate the slide show with confidence and professionalism:
- F5: Start the slide show from the beginning
- Shift + F5: Start the slide show from the current slide
- Spacebar: Move to the next slide
- Backspace: Move to the previous slide
- Number + Enter: Go to a specific slide number
- B: Turn the screen black during the presentation
- W: Turn the screen white during the presentation
- Ctrl + P: Activate the pen tool for annotation
5. Mastering Animation Shortcuts
Creating engaging and dynamic presentations often involves using animations. These shortcuts will help you work with animations efficiently:
- Ctrl + F2: Show the animation pane to manage animations
- Ctrl + Shift + F5: Start the slide show with the current slide and activate the presenter view
- Alt + Shift + F10: Show the shortcut menu for the selected object with animations
- Ctrl + Shift + C: Copy animation effects from one object to another
- Ctrl + Shift + V: Paste animation effects to another object
6. Collaboration and Review Shortcuts
When collaborating with colleagues or receiving feedback, these shortcuts will streamline the review process:
- Ctrl + G: Group selected items together
- Ctrl + Shift + G: Ungroup selected items
- Ctrl + W: Close the current presentation
- Ctrl + Tab: Switch to the next open presentation
- Ctrl + Shift + Tab: Switch to the previous open presentation
- Ctrl + N: Open a new presentation window
7. Customizing Shortcuts for Efficiency
PowerPoint allows you to customize your own shortcuts to further enhance your workflow. Here’s how you can do it:
- Click on “File” and select “Options.”
- Choose “Customize Ribbon” from the PowerPoint Options window.
- Click on “Customize” next to “Keyboard shortcuts” at the bottom of the window.
- Select the command you want to customize and press the keys for your new shortcut combination.
- Click “Assign” to save the new shortcut.
8. Optimizing Slide Design with Shortcuts
Crafting visually appealing and consistent slides is crucial for effective presentations. These shortcuts can help you streamline the design process:
- Ctrl + Shift + P: Apply the selected theme to the current presentation
- Ctrl + Shift + L: Apply the selected layout to the current slide
- Ctrl + Shift + H: Open the slide master view to manage master slides
- Ctrl + Shift + I: Insert a new slide with the selected layout
- Ctrl + Shift + B: Apply the selected background style to the current slide
- Ctrl + Shift + O: Align the selected objects
- Ctrl + Shift + G: Group the selected objects
- Ctrl + Shift + U: Ungroup the selected objects
- Ctrl + Shift + D: Distribute the selected objects evenly
9. Enhancing Visual Aids with Shortcuts
PowerPoint offers a range of visual aids, and these shortcuts can help you incorporate them seamlessly:
- Ctrl + M: Insert a new slide with a blank layout
- Ctrl + K: Insert a hyperlink
- Ctrl + Shift + I: Insert an image from a file
- Ctrl + Shift + C: Copy the formatting of an object
- Ctrl + Shift + V: Paste the copied formatting to another object
- Ctrl + Shift + E: Insert a chart
- Ctrl + Shift + S: Insert a SmartArt graphic
- Ctrl + Shift + X: Insert an icon
- Ctrl + Shift + Y: Insert a shape
10. Enhancing Slide Transitions and Animations
Transitions and animations can make your presentations more dynamic and engaging. These shortcuts can help you work with them efficiently:
- Ctrl + Shift + P: Apply the selected transition to the current slide
- Ctrl + Shift + A: Apply the selected animation to the current object
- Ctrl + Shift + T: Open the Transitions pane to manage slide transitions
- Ctrl + Shift + F9: Start the slide show with the current slide and activate the presenter view
- Ctrl + Shift + F10: Start the slide show from the beginning and activate the presenter view
- Ctrl + Shift + F11: Start the slide show from the current slide and activate the presenter view
11. Troubleshooting and Maintenance Shortcuts
Sometimes, you may encounter technical issues or need to perform maintenance tasks. These shortcuts can help you address them quickly:
- Ctrl + Shift + F9: Open the PowerPoint Viewer
- Ctrl + Shift + F11: Open the PowerPoint Compatibility Checker
- Ctrl + Shift + F12: Open the PowerPoint Options window
- Ctrl + Shift + F8: Open the Slide Settings window
- Ctrl + Shift + F7: Open the Language Settings window
- Ctrl + Shift + F6: Open the Presentation Settings window
12. Collaborating with Colleagues Using Shortcuts
When working on presentations with a team, these shortcuts can streamline the collaboration process:
- Ctrl + Shift + F2: Save the presentation as a template
- Ctrl + Shift + F3: Open the Slide Sorter view
- Ctrl + Shift + F4: Open the Notes Page view
- Ctrl + Shift + F5: Start the slide show with the current slide and activate the presenter view
- Ctrl + Shift + F6: Switch to the next open presentation
- Ctrl + Shift + F7: Switch to the previous open presentation
- Ctrl + Shift + F8: Open the PowerPoint Options window
- Ctrl + Shift + F9: Open the PowerPoint Viewer
- Ctrl + Shift + F10: Start the slide show from the beginning and activate the presenter view
- Ctrl + Shift + F11: Start the slide show from the current slide and activate the presenter view
- Ctrl + Shift + F12: Open the PowerPoint Options window
13. Leveraging Shortcuts for Presentations
When delivering presentations, these shortcuts can help you navigate and control the slide show with ease:
- F5: Start the slide show from the beginning
- Shift + F5: Start the slide show from the current slide
- Spacebar or Right Arrow: Move to the next slide
- Backspace or Left Arrow: Move to the previous slide
- B: Turn the screen black (useful when you want to pause and focus attention)
- W: Turn the screen white (also useful for pausing)
- Ctrl + P: Activate the laser pointer tool for annotations
- Ctrl + E: Quickly access the Slide Settings menu
- Ctrl + Shift + H: Open the Slide Master view to make quick layout changes
- Ctrl + Shift + F10: Start the slide show from the beginning and activate the presenter view
14. Customizing Shortcuts for Optimal Efficiency
While PowerPoint comes with a pre-defined set of shortcuts, you can also create your own custom shortcuts to streamline your workflow. Here’s how you can do it:
- Open the PowerPoint Options menu by clicking on “File” and selecting “Options.”
- In the PowerPoint Options window, choose the “Customize Ribbon” tab.
- Locate the “Keyboard Shortcuts” section at the bottom of the window and click on the “Customize” button.
- In the “Customize Keyboard” window, select the command you want to assign a new shortcut to.
- Press the desired key combination (e.g., Ctrl + Shift + [letter]) in the “Press new shortcut key” field.
- Click the “Assign” button to save the new shortcut.
- Repeat the process for any other commands you want to customize.
By taking the time to customize your PowerPoint shortcuts, you can streamline your presentation creation workflow and become even more efficient as a consultant.
Conclusion
Mastering PowerPoint shortcuts is a game-changer for consultants who want to work smarter, not harder. By incorporating these top 50 shortcuts into your daily routine, you can save time, enhance your productivity, and create more engaging and visually compelling presentations. Remember to experiment with different shortcuts, customize them to your preferences, and continuously explore new ways to optimize your PowerPoint workflow. With these tools at your fingertips, you’ll be able to deliver exceptional presentations that impress your clients and colleagues.